
To read the passed parameters, use Param("ParameterName"). You can also use dynamic values from earlier steps as shown below. For example, if you wanted to pass the CaseID, you would put the following as Parameters: Perform an action when a user taps the notification Pass parametersįor canvas apps, you can pass key-value pairs using the Parameters field as JSON.
Test the flow by selecting Test and follow the prompts. Select Flow checker to check for error or warnings. For more information, see Perform an action when a user taps the notification. These can be further processed in the app to open a specific page and load a specific state. Your push notification can pass specific parameters to the app. Parameters: Key-value parameters to pass with the notification. Open app: Select whether to open the canvas app or not when the user selects the notification. Row ID: If the notification is for a form, then enter the row ID.įor a canvas app, enter this information:. Form or view: Select if the notification is for a form or view. Table: Select which table the notification is for. Open app: Select whether to open the model-driven app or not when the user selects the notification. Message: Enter the notification message. 
Recipient Items-1: Select how the flow is triggered.
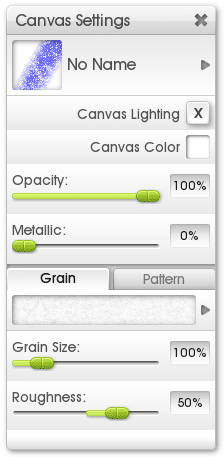
The next step will depend on the type of app you select here.ĭepending on the type of app that you selected in the previous step, do one of the following:įor a model-driven app, enter this information: Model-driven apps and canvas apps have different parameters.
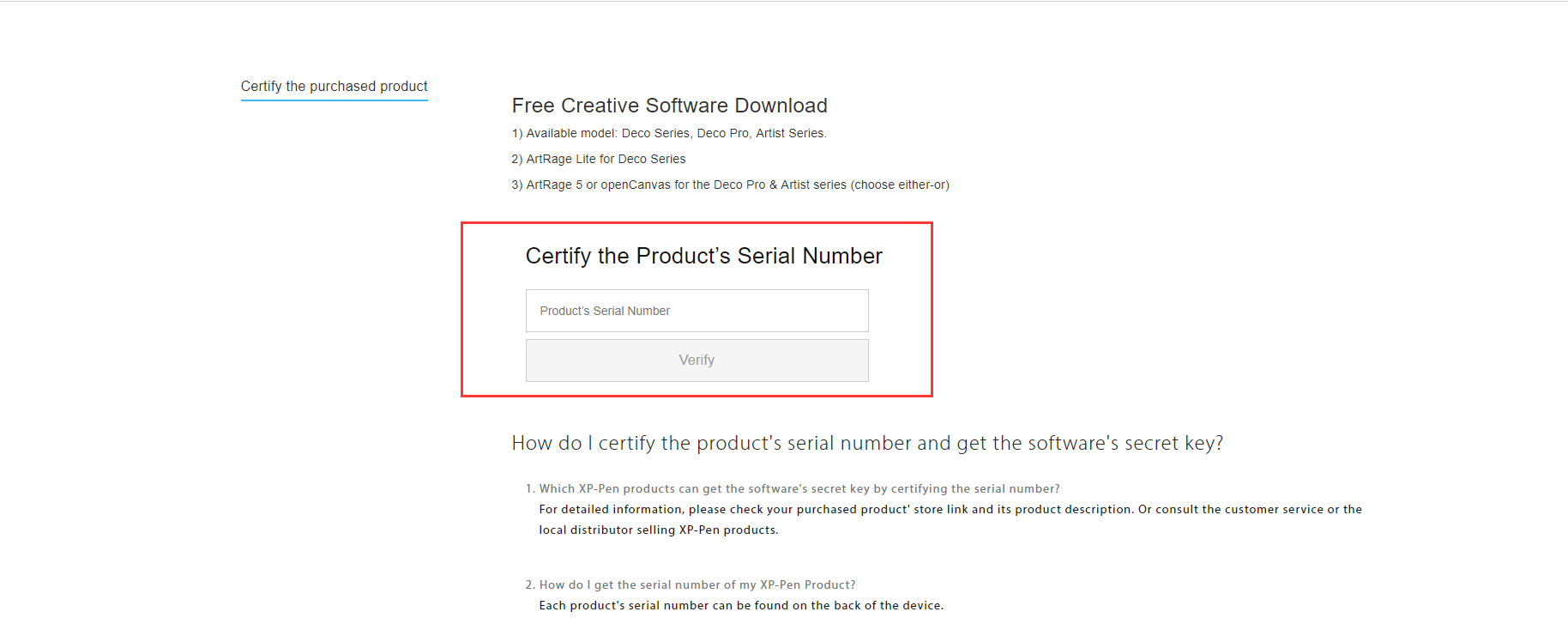 Your app: Select the app that you want to set up the notification for. Oval = canvas.create_polygon(x0, y0, x1, y1.xn, yn, options)Ĭ = Tkinter.Canvas(top, bg="blue", height=250, width=300)Īrc = C.On the Send push notification screen, enter the following information: Polygon − Creates a polygon item that must have at least three vertices. Oval = canvas.create_oval(x0, y0, x1, y1, options) It takes two pairs of coordinates the top left and bottom right corners of the bounding rectangle for the oval. Oval − Creates a circle or an ellipse at the given coordinates. Line = canvas.create_line(x0, y0, x1, y1. Image = canvas.create_image(50, 50, anchor=NE, image=filename) Image − Creates an image item, which can be an instance of either the BitmapImage or the PhotoImage classes.įilename = PhotoImage(file = "sunshine.gif") The Canvas widget can support the following standard items −Īrc − Creates an arc item, which can be a chord, a pieslice or a simple arc.Īrc = canvas.create_arc(coord, start=0, extent=150, fill="blue") If the canvas is scrollable, this attribute should be the. Works like xscrollincrement, but governs vertical movement. set() method of the horizontal scrollbar. If you set this option to some positive dimension, the canvas can be positioned only on multiples of that distance, and the value will be used for scrolling by scrolling units, such as when the user clicks on the arrows at the ends of a scrollbar.
Your app: Select the app that you want to set up the notification for. Oval = canvas.create_polygon(x0, y0, x1, y1.xn, yn, options)Ĭ = Tkinter.Canvas(top, bg="blue", height=250, width=300)Īrc = C.On the Send push notification screen, enter the following information: Polygon − Creates a polygon item that must have at least three vertices. Oval = canvas.create_oval(x0, y0, x1, y1, options) It takes two pairs of coordinates the top left and bottom right corners of the bounding rectangle for the oval. Oval − Creates a circle or an ellipse at the given coordinates. Line = canvas.create_line(x0, y0, x1, y1. Image = canvas.create_image(50, 50, anchor=NE, image=filename) Image − Creates an image item, which can be an instance of either the BitmapImage or the PhotoImage classes.įilename = PhotoImage(file = "sunshine.gif") The Canvas widget can support the following standard items −Īrc − Creates an arc item, which can be a chord, a pieslice or a simple arc.Īrc = canvas.create_arc(coord, start=0, extent=150, fill="blue") If the canvas is scrollable, this attribute should be the. Works like xscrollincrement, but governs vertical movement. set() method of the horizontal scrollbar. If you set this option to some positive dimension, the canvas can be positioned only on multiples of that distance, and the value will be used for scrolling by scrolling units, such as when the user clicks on the arrows at the ends of a scrollbar. 
Some of the values are SUNKEN, RAISED, GROOVE, and RIDGE.Ī tuple (w, n, e, s) that defines over how large an area the canvas can be scrolled, where w is the left side, n the top, e the right side, and s the bottom. If true (the default), the canvas cannot be scrolled outside of the scrollregion.Ĭursor used in the canvas like arrow, circle, dot etc. These options can be used as key-value pairs separated by commas. Options − Here is the list of most commonly used options for this widget. Master − This represents the parent window. Here is the simple syntax to create this widget − You can place graphics, text, widgets or frames on a Canvas. The Canvas is a rectangular area intended for drawing pictures or other complex layouts.



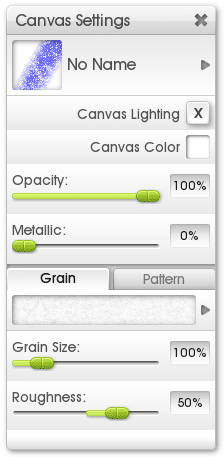
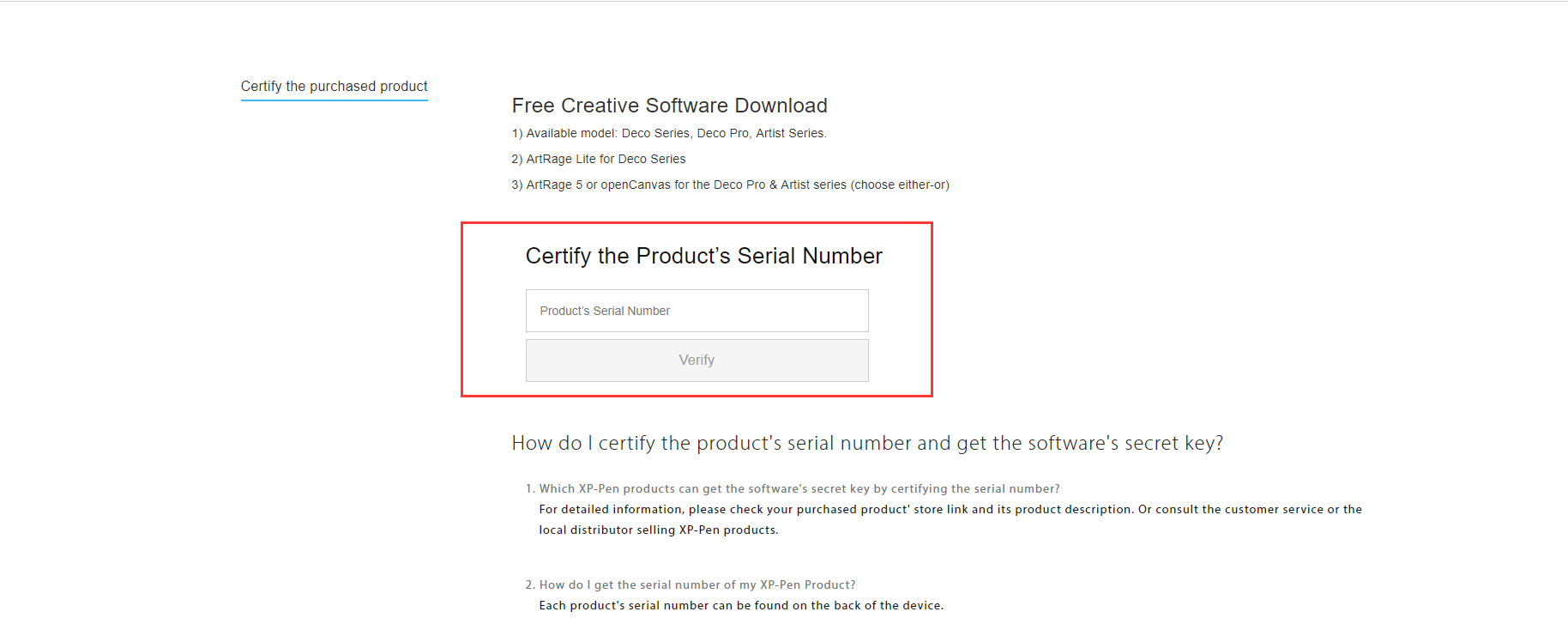



 0 kommentar(er)
0 kommentar(er)
